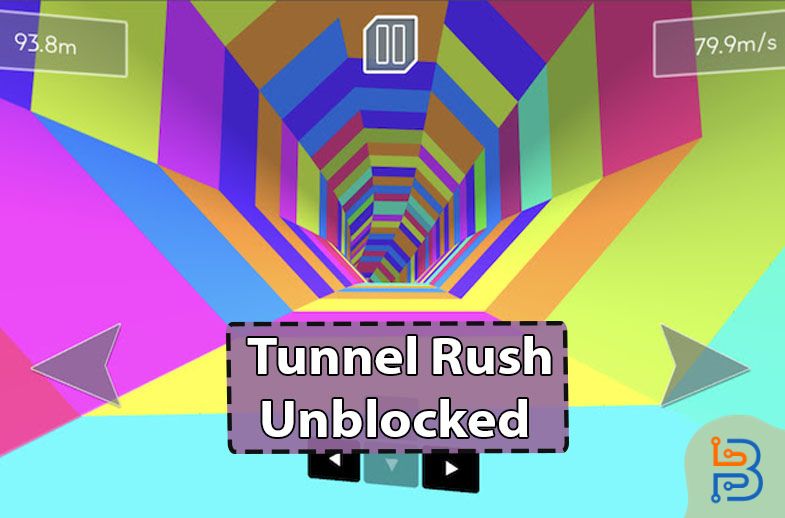How to Turn off Xbox One Controller Vibration
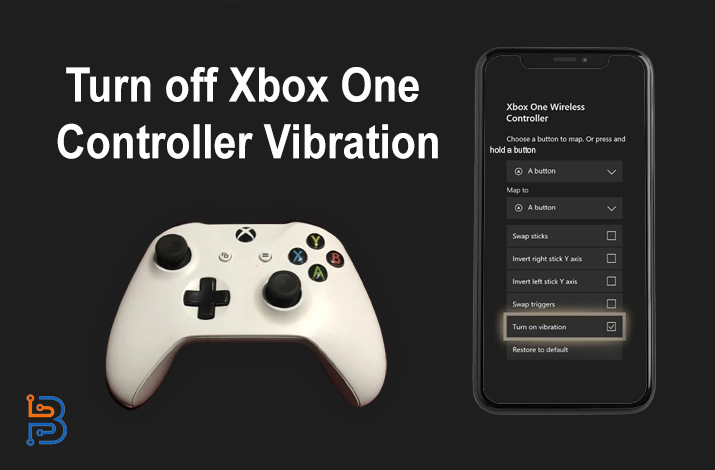
Microsoft’s Xbox is an exceptional gaming device. This combination of stunningly clear graphics, outstanding sound quality, and well-timed controller vibrations during crucial moments collectively enhance the overall gaming experience to provide a nearly lifelike quality to the games. Currently, gaming engines are approaching the point of accurately reproducing real-life visual experiences. The controller is a thoughtfully crafted device that enhances the gaming experience through its vibration feature to provide a more immersive gameplay sensation. Some people prefer playing in complete silence to prevent disturbing others, while some gamers find it necessary to turn off controller vibration on Xbox for improved accessibility. In this blog post, we will show you how to turn off the Xbox One controller vibration.
The Reason for Adding the Vibration Feature to the Xbox One Controller
Microsoft incorporated vibrations into the Xbox One controller to enhance the immersive gaming experience, adding tension to dramatic moments and offering a tangible sensation during critical in-game situations. Despite these efforts, not all users appreciate the Xbox controller’s vibration feature. For some, it proves distracting and irritating because it diverts attention from pivotal moments. Fortunately, users can turn off controller vibration for individual or all games simultaneously in a centralized location.
What do You Need to Know Before Turning Off Vibration on Xbox
Turning off vibration on your Xbox controllers is a straightforward process, yet it entails some considerations you should be mindful of:

- Disabling controller vibration universally may impact any compatible controller, including third-party ones. However, due to the differences in third-party controller designs, customization options may not be as extensive as an Xbox Wireless Controller.
- Certain games may utilize controller vibration as a crucial element in gameplay mechanics or as a problem-solving method. You may need to adjust the controller vibration settings based on your game.
- Turning off controller vibration universally impacts your controller profile. This implies that the vibration will stay deactivated even if you replace your controller, as your Xbox will automatically apply the same profile.
However, beyond the practical considerations of modifying controller vibration, a prevalent obstacle could arise from physical issues with the controller itself. Accumulated dirt, for example, might lead to sticking drift or unresponsive vibration motors, necessitating the disassembly of your Xbox controller to address any vibration-related issues.
Turn Off Xbox One Controller Vibration
Numerous games provide comprehensive options for customizing input that allow users to adjust vibration and intensity settings to their preferences. We suggest reviewing the settings within a particular game to turn off the vibration for the Xbox One controller. Refer to the following instructions to turn off controller vibration universally across all games. It’s important to mention that this guide applies not only to Xbox One consoles and their gamepads. You can utilize it to turn off controller vibration on Xbox One, Xbox Series X and S, Windows 10 and 11, and iPadOS and iOS. All three of the newest Xbox Wireless Controllers enable you to turn off vibration utilizing the same way:
Turn Off the Vibration in the Xbox One Controller on the Xbox
Turning off controller vibration on Xbox consoles doesn’t necessitate downloading extra applications. Instead, the Xbox Series and Xbox One S or X allow users to manage this feature through the system-level Accessories app.
- Turn on your Xbox One console and press the Xbox button on your controller.
- Navigate to and choose Settings.
- Scroll through to Devices & Streaming and select Accessories.
- Select the controller you want to customize, then click Configure.
- For a wireless Xbox controller, choose Turn off Vibration. If you have an Xbox Elite or Elite Series 2 controller, opt for Edit and Vibration to re-enable or turn off the vibration feature.
- To set this configuration as your default, choose Slot 1 from the dropdown box located at the top of your configuration profile.
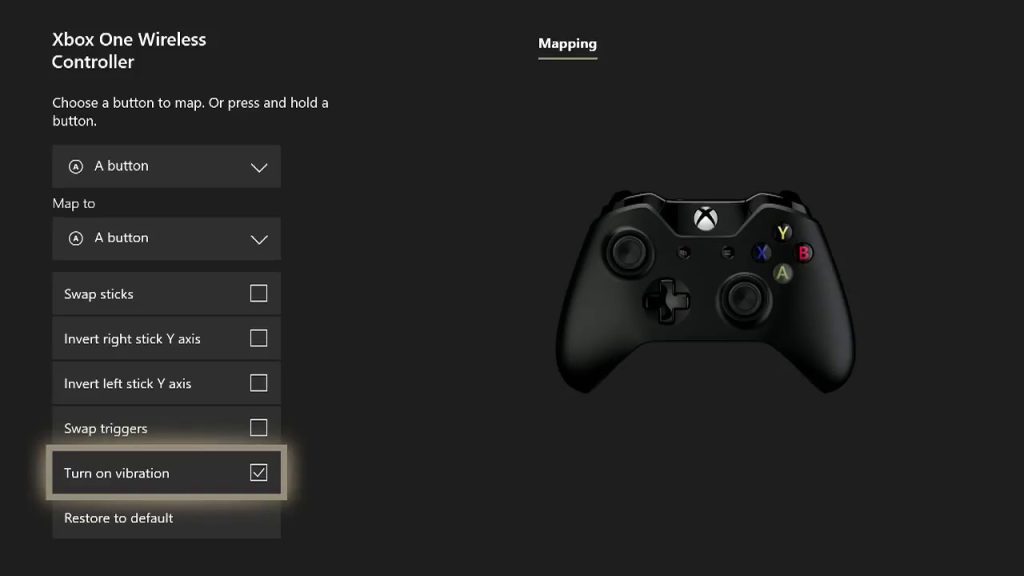
Turn Off the Vibration Xbox One Controller On Windows
You can turn off the vibration on an Xbox One controller in Windows 10 and 11 through the official Xbox Accessories app. Unfortunately, disabling controller vibration when using Windows 7 or 8 is impossible.
- Firstly, getting the Xbox Accessories app from the Microsoft Store.
- Connect your controller to your PC through a USB cable or utilize the Xbox One wireless adapter.
- Once your controller is visible in the application, select “Configure.”
- Select an existing one or create a new profile.
- Access the required profile and select the edit option represented by a pencil icon.
- Locate the “Enable Vibration” setting. To deactivate vibration on the Xbox One controller, deselect this option.
- Exit the application to confirm the changes are saved.
Turn Off the Vibration Xbox One Controller On iPad or iPhone
iPadOS and iOS natively support Xbox Wireless controllers and have built-in features that help you to turn off controller vibration and remap controller buttons. You can turn off the vibration on the Xbox One controller utilizing the standard Settings app on iPadOS and iOS. No additional software is required to manage controller settings.
- Pair your Xbox Wireless controller with your iPad or iPhone.
- Access the Settings menu and navigate to General, then select Game Controller.
- Turn off the Haptic Feedback setting.
- Exit the Settings application to apply the modifications.
To Wrap Up
Disabling Xbox One controller vibration is a straightforward process that caters to individual preferences and practical considerations. Whether seeking a noise-free gaming environment or addressing accessibility needs, users can easily manage controller settings on Xbox consoles, Windows PCs, and iOS devices. The step-by-step guide ensures a seamless experience that allows users to personalize their gaming setup while considering potential impacts on third-party controllers and specific game mechanics. The Xbox One is a premier gaming console, an industry icon that delivers enjoyment with and without the vibration feature. With the knowledge of adjusting settings, you can now take command of your gaming experience, tailoring it to your preferences.