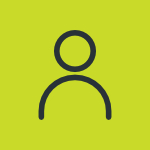Are you looking for ways to transfer your iPhone data to another iPhone? You have come to the right place. You can easily transfer files, photos, videos, and other documents. Apple allows you to transfer your data from mobile to mobile without installing any third-party app or software on your mobile phone.
However, most users do not know how to transfer an iPhone to iPhone, create difficulties when changing an iPhone model, or just wanna transfer data to another iPhone. I have developed this guide about how to transfer an iPhone to iPhone.
How to Transfer iPhone to iPhone?
Start creating Verdict in seconds, and convert more of your visitors into leads.
After iOS 11, it is easier for iPhone user to transfer their data from iPhone to iPhone without losing a single file. In the undersection, I have mentioned how to transfer an iPhone to an iPhone. Check out below
How to transfer iPhone to iPhone with Quick Start?
Here are some steps:
Prepare Your Devices:
- First of all, both iPhones are running iOS 11. You can check your iPhone software through Settings > General > Software Update.
- Turn on Bluetooth on both devices.
- Place your new iPhone near the old one. Proximity is essential for Quick Start to work effectively.
Quick Start Process:
- Connect your iPhone to Wi-Fi.
- When setting up your new iPhone, you’ll see the Quick Start screen. Tap Continue.


- Hold your old iPhone over the new one. You will receive a to confirm it is the correct Apple ID.
- Follow the prompts on the new iPhone. You’ll be asked to scan an animation displayed on the old iPhone using the new one’s camera.
- Once the animation is scanned, the devices will establish a connection. You’ll see a message saying, “Finish on New [Device Name].” Tap Continue Setting Up iPhone.
- Set up Face ID or Touch ID on the new iPhone if prompted.
- You can choose the option that suits you, like iCloud backup, transferring your data from an iPhone, or set up as new iPhone.
- If you’re restoring from an iCloud backup, sign in with your Apple ID and choose the backup you want to restore from.


Data Transfer:
- Quick Start will transfer your settings, Apple ID, Wi-Fi network, and other preferences.
- It will also transfer your apps, photos, messages, and other data from the old.
Transfer data from your old iPhone with iTunes
Follow the steps below to transfer data from old iPhone.
Backup Your Old iPhone:
- Connect your old iPhone to your Mac or PC via a USB cable.
- Open iTunes (or Finder on macOS Catalina and later).
- Choose your device from the sidebar.
- Click on Back Up Now to create a backup of your old iPhone. Optionally, you can encrypt the backup with a password for added security.
Prepare Your New iPhone:
- Turn on your new iPhone.
- You will need to follow the setup prompts until you find the Apps & Data screen.
- Choose Restore from Mac or PC.


Restore Backup to New iPhone:
- Connect your new iPhone with the same PC or Mac where you created the backup.
- In iTunes (or Finder), select your new device.
- Click on Restore Backup.
- Choose the backup you just created for your old iPhone. Verify the date and size to ensure it’s the correct one.
- If your backup is encrypted, enter the password when prompted.
- Wait for the restoration process to finish.
Complete Setup:
- Once the restore is complete, your new iPhone will have all the data from your old device.
- Set up Face ID or Touch ID if required.
- Check if your apps, photos, messages, and settings are transferred correctly.
- Keep your new iPhone connected to Wi-Fi and power to allow iCloud content (like photos and apps) to download automatically.
How to Transfer iPhone data from iPhone using iCloud?
Here are mentioned some steps:
Backup Your Old iPhone:
- Open Settings on your old iPhone.
- Tap your Apple ID banner at the top.
- Select iCloud.
- Tap iCloud Backup.
- Tap Back Up Now to create a backup of your old iPhone. If you haven’t enabled iCloud backup, iOS will prompt you to turn it on.
Prepare Your New iPhone:
- Turn on your iPhone.
- Follow the initial setup prompts and find the Apps & Data screen.
- Select Restore from iCloud Backup.


Restore Backup to New iPhone:
- Sign in to iCloud with your Apple ID and password.
- Select the backup you created for your old iPhone. Verify the date and size to ensure it’s the correct one.
- If you purchased content using multiple Apple IDs, sign in to each.
- Wait for the restore process to finish.
After your process is completed, your data will be transferred to your new iPhone.
Quick Summary
Start creating Verdict in seconds, and convert more of your visitors into leads.
Well, these are three steps to transfer iPhone to iPhone. However, it is important to have both phones in your hand and connect with wifi. It is also necessary that your iPhone has the latest iOS version.
You can use the quick start method to transfer your data or use iTunes to transfer your files, documents, and others. You can also use iCloud for your data transfer. Choose any of them that you feel is easy and quick.