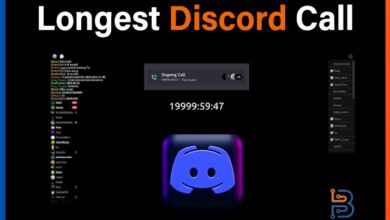How to Share Your Screen on Discord? Comprehensive Guide

Gaming enthusiasts use the Discord server to chat with friends and other users while playing games. However, Discord helps you with more than just gaming.
If you are playing a game with friends, but your other friends want to watch your game match, this is where the Discord screen share feature comes in. You can invite your nongamer friend to watch your game online.
You can share your PC screen with your friends, family members, and co-workers to see your desktop activity, browser, Tab, or the entire screen. But how can you share your screen on Discord?
Let’s explore how to share screen your screen on Discord.
What is Discord?
Discord is a popular communication platform that is designed for creating communities, connecting friends, and facilitating user collaboration.
It integrates text, voice, and video chat features in a user-friendly interface, making it an adaptable tool for various activities.
How to Share Your Screen on Discord?
You have come to know what is Discord and it helps you show your screen to other participants. It is also essential to get benefits from this feature for improving your collaboration with your partners or employees. Here, you will get to know a step-by-step guide on screen sharing on Discord:
- First of all, open the Discord site(https://discord.com/) on Your PC or Laptop Browser. (I’M using PC browser)

- Now, you can select the server from left-hand menu

- Here are two types of Channels: general (Text channels) and Voice Channels (Audio Channels). You can choose the Voice Channels to Connect with them.

- Click on Share your Screen From the bottom of the Screen

- You will asked about three options to share: Chrome Tab, Windows, and Entire Screen. So, you can choose one what you want to share.

- Now after selecting your Tab, Window or Screen click on Share to start Sharing Discord Screen

- Your Share screen will be shown as a picture to picture feed, and you can double click to expand it

- Expended Screen of Discord Server.

- You can invite your friends and choose any activity to watch anything together.

- Now, if you want to Disconnect or Stop Streaming, you can Click on Stop Sharing Icon on the bottom screen or Upper Screen Stop Sharing.

These are some steps to share your discord screen.
Tips for a Better Screen-Sharing Experience
You have come a long way to share screens on Discord. Here, you will get to know some practical tips for a better screen-sharing experience:
Check Your Internet Connection
The first and foremost thing you must consider is your internet connection because it plays an essential role in screen-sharing. You need to ensure that your internet speed is adequate to handle the upload requirements for screen-sharing without lags.
Optimize Your Content
You should close unnecessary applications running in the background to reduce the clutter and focus on the content you sharing.
Moreover, ensure that you have closed the additional window tabs before sharing screens. This also helps in conserving system resources for a smoother experience of screen-sharing.
Test Before Presenting
Whether you’re planning a presentation or demonstration, do a quick test run before the actual event. This authorizes you to introduce yourself to the screen-sharing controls and makes sure that everything works as expected.
Communicate Clearly
While screen sharing, you should provide clear instructions and explanations to your audience. You can use Discord’s voice and video features in conjunction with screen sharing to create an interactive and engaging experience.
Use Full-Screen Mode
Discord enables you to share either the entire screen or specific applications of your system. You need to consider using full-screen mode for presentations to ensure that your audience gets an immersive view of your content.
Monitor Permissions
You must be mindful of the permissions integrated with screen sharing. It is essential for you to allow the participants in your channel to have the necessary permissions to view your screen.
Discord’s permission settings are able to be adjusted to control who may share screens in a channel.
End Screen Sharing Appropriately
When you’re done sharing your screen, click on the “Stop Streaming” button to end the screen-sharing session. This is vital, specifically if you’re in a voice or video call, as it enables others to regain control of the communication.
Interesting: Did you know the longest call on Discord? If not, you must be reading our blog post on the longest Discord call written by Fadi.
Common Issues and Troubleshooting
However, it comes with a lot of benefits but also possesses some potential issues that need some essential consideration. Here, you will get an overview of the common issues and Troubleshooting:
Blank Screen
Whether your screen showed up blank when shared, double-check that you have chosen the right screen or application to share. In addition, you should make sure that the content you’re sharing is not minimized or hidden.
Audio Not Sharing
If you observe problems with audio sharing, verify that the “Share audio” option is enabled before starting the screen-sharing session. Further, you must check your system’s audio settings to ensure everything is configured correctly.
Low Quality or Lag
Poor internet connection or system resources contribute to low-quality screen sharing or lag. You should close unnecessary applications, optimize your internet connection, and consider lowering the resolution of your screen if needed.
Final Verdict
Discord’s screen-sharing feature is a valuable tool for communication, collaboration, and sharing experiences with others. You can make the most of this feature by following these steps and tips.
Moreover, you are allowed to create engaging and interactive online interactions with your employees and partners. Whether you’re working on a project, or simply sharing your favorite content, Discord’s screen sharing enhances the way you connect with your community.