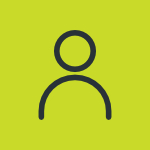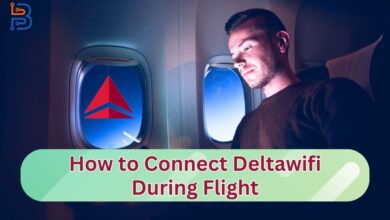How to Fix a Missing Bluetooth Option in Windows 11

Missing different features in the operating system is a common error. The same case is with the missing Bluetooth option in Windows 11. This can be very annoying since we need this feature almost all the time.
Well, you don’t have to rush towards the tech expert to fix it. You can do it yourself. We’ll help you with this in today’s article. Here are several successful fixes for restoring the Bluetooth option in Windows 11. So let us get started.
Causes of Missing Bluetooth Option in Windows 11
A missing Bluetooth option in Windows 11 can occur due to several reasons. Here are some of the common ones:
- A major reason for this error is drivers. Your Bluetooth driver can get corrupted which shows this error. Outdated drivers can also cause it.
- Accidental Windows settings changes may disable this feature as well.
- It can occur due to some normal system glitches.
- Although it’s a rare case, this error can be caused due to hardware issues.
- This means that the WiFi adapter in your PC may have been damaged.
Regardless of the reason, this error is fixable with some easy strategies.
Strategies to Fix Missing Bluetooth Option in Windows 11
Here are the strategies you can use to fix it:
Strategy #1 – Use Troubleshoot Option:
The first strategy you should try is using the Troubleshoot option. It is a built-in feature that can help remove any minor errors from different features. Let’s see how you can do it for Bluetooth.
- Locate the Troubleshoot Bluetooth option first. Using the search box to look it up is the easiest method for this.


- Once you have found this option, open it.
- Now, click on the “Next” button. This will initiate the troubleshooting process.


- After this, the program will start analyzing this feature to find troubles.


- Once done, it will show you the error in the feature. It usually fixes this error on its own.
- Now, you can click on the “Close the troubleshooter” option to finish the process.


Strategy #2 – Restart the Windows Explorer Process:
Restarting the Windows Explorer process will restore the missing Bluetooth option from Windows 11.
This is how you can perform it:
- First, you need to open the Task Manager program on your Windows.
- Now, click on the “Process” option.
- Here, locate the “Windows Explorer” option.
- Right-click on this option and click on “Restart”.


Restarting this feature will fix this error. If it doesn’t, move on to the next strategy.
Strategy #3 – Update Bluetooth Driver:
You can try upgrading the Bluetooth driver as your next step. As previously indicated, this is among the most frequent causes of this issue.
- To apply this strategy, you have to open the Device Manager program on your PC.
- You can do it by using the search feature.
- Once it is opened, look for the Bluetooth option. Clicking on it will expand it to more options.
- Now, right-click on any of these drivers. After that, click on the “Update Driver” option.


- Do it for all the available drivers.
- After that, restart your PC.
This will fix the error.
Strategy #4 – Reinstall the Bluetooth Drivers:
Use this strategy if the updating one hasn’t worked out for you. That is because it involves complete reinstallation of the existing drivers. Doing this can make sure your drivers work absolutely fine to avoid the Bluetooth error.
This procedure is comparable to the previously mentioned one. This is how you do it:
- Open the “Task Manager” app in the same way.
- Now, look for the Bluetooth option again.
- Click on it to expand the options.
- Right-click on the drivers and select the “Uninstall” option.


- This will remove the drivers from your PC.
- Now, you have to restart it. That is because restarting automatically reinstalls these drivers.
Strategy #5 – Reinstall Entire Windows 11:
Reinstalling the entire Window will most probably fix this error. Make sure to back up your data before doing this.
Strategy #6 – Take Professional Assistance:
If none of the other strategies have fixed the issue, it might be the hardware problem. As mentioned at the beginning of the blog, a damaged Bluetooth adapter can cause this error. So, you can take professional assistance to get it fixed. A tech hardware expert will help you fix it.
Conclusion
A missing Bluetooth option in Windows 11 is a very common error people face. This can stop them from connecting any device to their PC. The reasons for this error are several. They are usually related to the software. However, a damaged Bluetooth adapter can also cause this error. We have discussed these causes briefly in the information above.
There are some authentic fixing strategies you can try out to get rid of it. They are very simple to execute. Even a non-tech expert can perform them. We have comprehensively discussed these strategies above. You need to follow each and every step of them. This will ensure you execute them properly to avoid any type of error.
Frequently Asked Questions (FAQs)
Where can I find Bluetooth settings in Windows 11?
Go to the settings first. Now, you can find these settings in the “Bluetooth and Settings” option.
Is it safe to uninstall the drivers?
Yes. Uninstalling drivers won’t damage anything else on your PC. Furthermore, they get reinstalled after a restart.
Can disabling Fast Restart fix this problem?
Yes. Disabling the Fast Restart option can also fix this problem.
Can a third-party software fix this error?
No. Third-party software may not be able to help you with this error.