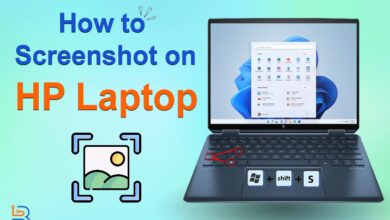How to Add, Edit, and Customize Titles in Filmora?

Are you a video editor and looking for new methods to edit and customize titles in your videos to make them more engaging and informative? Well, you are at the right place!
This blog post will cover adding, editing, and personalizing titles in Filmora. By adding multiple titles, you can make the video more informative and interesting, which encourages viewers to watch the video until the end.
There are various text templates available in Filmora including lower thirds, openers, titles, subtitles, text credits, and more. These templates allow you to choose the most appropriate one for your video’s requirements.
You may also like to read about the Best Online Video Platforms for Creators
How to Add Titles in Filmora?
Adding titles to your videos allows you to make the video more attractive, which encourages viewers to watch more. These are highly beneficial in giving more information in a short video. Here are the steps to add titles in your videos from Filmora:
- Open Filmora on your laptop.
- Create a New Project.
- Add some media files to it.
- Drag and drop the video clips in the timeline.
- Click on the Titles tab located under the menu bar.
- Choose a specific template according to your needs.
- You can also preview the title before adding it to your video by double-clicking on it.
- Right-click on the title you want to add and select Apply.
- It will be added to the timeline.
How to Edit Titles and Other Text in Filmora?
Filmora offers advanced text editing options to video editors from which they can change the font size, colors, text alignment and more. Here are the step-by-step instructions to edit text in it:
- Select the title from the timeline and click on the Duration icon to change its duration.
- Double-click on the title from the timeline.
- A text editing panel will appear.
- You can change the font size, style, color, alignment, and more from it.
- Click on the Advanced button after customizing the text.
- An Advanced Text Editing Panel will open.
- You can add more text lines in the premade title effect.
- You can modify the text animation, opacity, border, and shadow from this panel.
Read Also: CapCut Creative Suite
How to Add Text Animations in Filmora?
There are more than 80 animations available in Filmora and you can choose any of those. This will allow you to make attention-grabbing texts in the video clips. Here are the stepwise instructions to add text animations in Filmora:
- Drag and drop a specific text effect in the timeline.
- Double-click on it to open the Advanced Editing Panel.
- Click on the Animation tab.
- You will see a wide range of animations in it.
- Double-click on a specific one to watch in the preview window.
- Click on OK to add it to your title.
How to Save Customized Text Effects in Filmora?
This video editing software allows you to save the edited text as a new preset to use it instantly in the future. You can do this from the Advanced Text Editing Panel. Here are the instructions about it:
- Open the text editing panel by double-clicking on the title effect from the timeline.
- Modify the text according to your video requirements.
- Click on the save icon.
- A new dialog box will open.
- Enter a name and click on the OK button.
- It will be saved in the titles tab in the Custom folder.
Read Also: How to Extract Audio from Video Files
Conclusion
Filmora offers a wide range of text and title templates from which video editors can choose the one that best suits their video clips. It helps them to make the videos more informative and engaging by adding multiple animations and customizing the font’s colors and size.
Its advanced editing panel allows video editors to add more text lines, set the opacity, its positions, and more to the premade title effect. Video editors can convert simple videos into engaging visuals by adding these effects to them.
FAQs
How to change the color of a title in Filmora?
Double-click on the title from the timeline, click on the color palette icon and select the color you want to apply to it from the palette.
Is it possible to add multiple text lines into a title effect in Filmora?
Yes, you can add multiple text lines from the advanced text editing panel in Filmora.
How do I customize the font size and style in Filmora?
Double-click on the text effect from the timeline, and the text editing panel will open, from which you can change the font size and style.