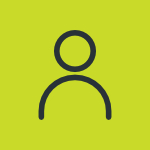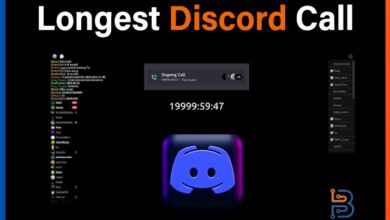Keeping the software updated is important for Apple devices. Otherwise, they will show a lag in performance. Safari is the primary browser for both iPhone and Mac users. However, it is vulnerable to so many errors that are required to be fixed completely.
There are chances that Safari will stop working after you update your Macbook. Under such circumstances, you have to follow different tactics to restore its functionality. In this guide, I have elaborated on all these methods to help you tackle this issue.
Causes of the Safari not Working on Mac Error:
The actual causes of this issue cannot be identified. However, the following things may be involved in it:
- The app settings may have been changed after the update.
- The corrupted Safari data can also cause this error.
- The update may have not been installed properly.
- Your Mac may be facing any network issues.
- Any temporary bug or glitch can stop it from working.
Methods to Fix Safari Not Working on Mac
You can use the following methods to fix Safari not working on Mac:
Method #1 – Restarting the Mac:
The first thing that you should do is restart your Mac. That is because it will remove any temporary bug or glitch.
- To begin, select the “Apple” symbol from the menu.
- Locate and click the “Restart” button.

- Now, click on the “Restart” button once again for confirmation.
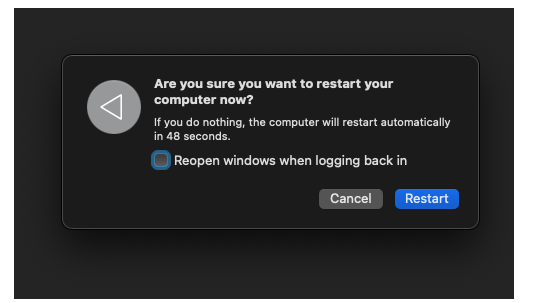
- Open the Safar app after the restart to see if it works.
Method #2 – Force Quit the App:
The second method you should try is force quitting the app. Doing this will completely shut it down. It does it by stopping all of its background processes. Let’s see how to do it.
- Select the “Apple” icon once again.
- Locate the “Force Quit” button for that.

- A window with different options will appear after that.
- Here, you have to select the Safari app.
- After that, click on the “Force Quit” button.

This turns off the app completely. Reopen it to see if it works. Go to the next step if it doesn’t.
Method #3 – Delete the Cached Data:
Deleting the cached data of the app can also help you fix the Safari not working on Mac error. Doing this is very simple.
- You must first open the Safari app.
- Next, select “Safari” from the menu.
- Then, click on “Settings”.

- You will see a lot of different options in a new window.
- Here, go to the “Advanced” tab.
- Now, check the box stating “Show Develop menu in menu bar”.

- Now, locate the “Develop” option.
- Select the “Empty Cache” option after that.

- This will clear out all the cached data.
Remember that doing this will make sites load slower for a while.
Method #4 – Delete Website Browsing Data:
Just like cache, deleting website browsing data can also fix this error.
- Open the Safari app.
- Click on the “Safari” option.
- Now, go to the settings.

- From the given options, open the “Privacy” tab.
- Here, click on the “Manage Website Data…” option.

- After opening it, hit the “Remove All” option.
- Click “Done” to finish the process.

Method #5 – Disable Safari Extensions:
In this method, you have to disable the Safari extensions. It can also be done from the settings.
- Open the app and navigate to the settings.

- Now, select the “Extensions” tab in this window.
- You will see all the installed extensions here.
- Uncheck the box of each of them for disabling.

- You can also try uninstalling. For that, click on the extension and select the “Uninstall” button.

Method #6 – Getting Rid of Safari Preferences Files:
In this method, we are going to delete the Safari Preferences files.
- First, launch the “Finder” application.
- After that, press and hold the “Option” button.
- Now, select “Library”.

- This will open a window that has all the library folders.
- You have to locate the “Preferences” folder here.

- Search for a folder named “com.apple.Safari.plist” here.

- Delete this folder.
Method #7 – Contact Apple Support:
If none of the discussed methods has fixed the error, you can try contacting Apple Support (https://support.apple.com/). That is because they can give better suggestions for error-fixing. But it’s going to take a while.
Summing Up
Safari not working on Mac is a common error people face after a software update. The causes of this error cannot be precisely identified. It can occur due to corrupted files or temporary bugs. The good thing is that you can easily fix them without requiring any help from tech experts.
However, you have to try out different methods as mentioned in this guide. These methods mainly involve clearing out Safari data. You must carefully adhere to every instruction. Otherwise, you will face unnecessary challenges when resolving this problem.
FAQs
What’s the quickest method to fix this error?
The quickest method is restarting your Mac. Force quitting the Safar app is also a quick method you can try to fix this error.
Can installing different extensions cause this error?
Indeed. Installing different extensions can cause this error.
Can reinstalling iOS again fix this error?
Yes. You can try installing the iOS once again to fix it.
How to stop this error from happening again?
Keep your Safari app up-to-date to avoid this error. Clearing out website data when you don’t need it might also help.